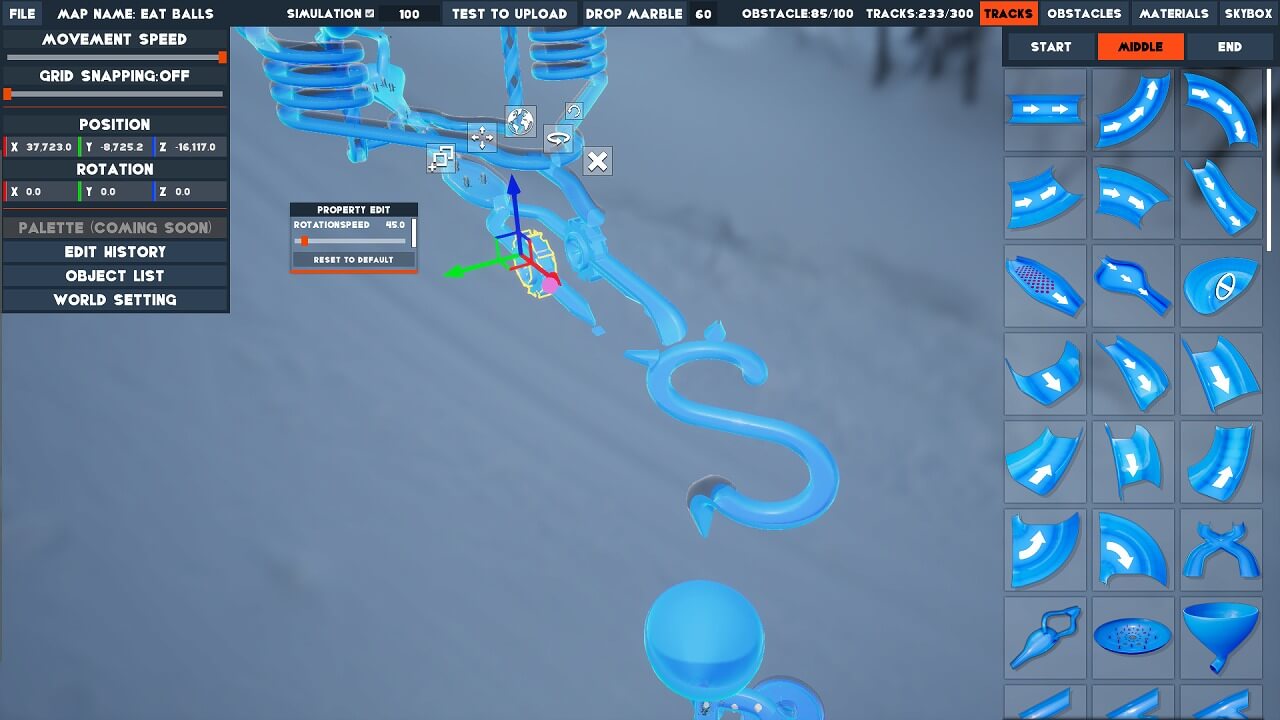Marbles On Stream Map Builder
!play(#びっくりプレイ)で有名なTwitch視聴者参加型ボールレースゲーム,Marbles On Stream。
Marbles On Streamには,公式マップの他にコミュニティマップといって,ユーザが作成したマップをプレイすることが可能です。
この記事ではコミュニティマップの作り方をいちから説明したいと思います。
「英語読めるぜッ」という方は,ぜひこちらも参照してください。Marbles on Stream Track Building Guide
またボールのスキンの購入方法について知りたい方はこちらもチェック。
下準備編
インストールとマップビルダーの起動
Marbles On Stream(Steam) をインストールし,ホーム画面右上をクリックしてTwitchにログインします。
その後,『COMMUNITY MAPS』を選択し,『CREATE』をクリックします。

『CREATE』ボタンを押すことで,マップビルダーに切り替わります。

これで一応マップ制作に取り掛かることができます。
マップビルダーの有料版と無料版の違い
Marbles On Streamのマップ制作は基本無料で,課金要素としてマップビルダーのシーズンパスが存在します。(通常のシーズンパスとは別枠)


シーズンパスを買っていない状態(=無料版)ですと,利用できるパーツに制限がかかります。


取り合えず有料版を買うと,利用できるパーツ,障害物などがめちゃくちゃ増えます。(有料版の画像ではスタートとゴールの部品をスペースの関係で置いていないです)
シーズン16(2020年4月~5月末)のマップビルダーのシーズンパスでは以下の特典が付いてきます。
- スタート部品9つ
- ミドル部品(コースとなる道や階段など)76つ
- ゴール部品5つ
- 障害物を5つ
- 部品の色(材質)を40色 などなど
基本的に部品で追加されるものはこんな感じです。後は部品の置ける数やマップをアップロードできる数などが増加するなどの特典が付いてきます。
Map Builder Season Pass の価格/値引き
The season pass gives full access to all the features of the builder for the whole season. (Note: That means after the season is over you will lose full access again unless you purchase the pass again)
At the beginning of the season, the pass costs 200 PbP Coins (as of Season 15) but the price gets reduced everyday until it becomes free at the end of the season for people to try out the full version for free.
https://steamcommunity.com/sharedfiles/filedetails/?id=1910444994
Marbles On StreamのSteamコミュニティガイドにある通り,シーズンが始まった当日は200コイン(約1500~1600円)ですが,1日経過ごとに値引きされシーズン最終日には無料で開放されます。
しかしながら,そのシーズン限りとなってしまうので,値引きを狙ってシーズン終了間際に購入してもすぐに新シーズンが始まってパスが切れてしまうこともあるので注意してください。
ちなみに,コインは125コインで約980円です(2020年4月3日現在)
マップ制作
部品の置き方

部品はマップビルダー画面の右上に項目があるので,そこから設置することが可能です。
- Tracks:コースの部品(Start, Middle, Endの3種類)
- Obstacles:障害物
- Materials:部品全体の質感や色を選択
- Skybox:背景を選択
部品はドラックアンドドロップで設置することが可能です。
基本操作:カメラ編
WASDとマウスを使ってカメラを移動させていきます。
- WS:Wで奥,Sで手前へ移動
- AD:Aで左,Dで右へ平行移動
- マウス(右クリックホールド):視点移動
何も置いていない状態だと操作しても移動しているかどうか分かりにくいので,取り合えず何でもいいので部品を置いてみて動かしてみると操作を確認できると思います。

基本操作:部品編
部品は,左クリックで選択した状態で『青緑赤』の矢印で動かすことが可能です。
矢印は『移動モード』『回転モード』の2種類があります。それぞれ黄色の丸で囲ったボタンを押すことで切り替えられます。

また,矢印単体ではなく矢印の根本付近にある四角形を摘まむことで,2つの軸(X軸とY軸など)を同時に動かすことができます。
その他3つの大ボタンと,一つの小ボタンがあります。
左の『+□□』は選択している部品を複製するものです。障害物ではなく,コースの場合は繋がるように複製(道が延長)されます。
右の『×』は選択している部品の削除する機能。
小さい矢印の回転マークみたいなものは,部品の回転移動をリセットする機能。
真ん中のボタンはトグルボタンとなっており,現在の矢印を『部品を軸』か『世界(地面)を軸』にしているものか切り替えられます。

カーブのように右回り左回りなどといった向きがあるものは,ボタンがさらに追加されます。
これを押すことで右左を切り替えることが可能です。

部品同士は『青い丸』と『ピンクの丸』をくっつけることが可能です。青い丸側の方が位置が高くなっており,基本的に青い方からピンクへボールは転がっていくようになっています。
また,設置した部品は,Shiftキーを押しながら左クリック長押しでマウスを動かすと,まとめて選択することが可能です。
メニュー項目
マップビルダー上部のメニューについて解説。

- Movement Speed :カメラの移動速度を調節
- Grid Snapping :オブジェクトを指定した長さごとに移動(1マスずつ動かすイメージで,その1マスの大きさを指定する)
- Edit History :編集履歴を見ることが可能(UNDOで一つ戻る/REDOでUNDOしたものを一つ戻す)
- Object List:設置している部品のリストを取得

- World Setting:主にステージのライトの位置,光の強さを調整
- Skylight:値を大きくするほどマップ全体が明るくなります(影がなくなる)
- Directional:値を大きくするほど光が強くなります(影を残したまま)
- Light Rotation:ライトの位置
マップの保存:ロード
左上の『FILE』を押すことで,マップのセーブやロードが行えます。
- Open:保存したマップをロードする。
- Save:マップを上書き保存する
- Save As:名前を付けてマップを保存する ※ここで付けた名前は自分のマップビルダー内限定の名前となります。アップロード時のマップの命名は3項を参照してください
- Game Settings:ゲームのグラフィックなどを変更する(マップとは関係ない)
- Quit To Menu:メニュー画面に戻る
- Quit To Desktop:ゲームを終了し,デスクトップに戻る
下の画像は『Open』を押したときの画面。ここで自分の作ったマップ一覧が見れて,マップの削除なども行えます。

その他
マップビルダー上部に,『Obstacle:0/100』『Tracks:0/300』と書かれている部分があります(有料版と無料版で分母の数が異なる)。
これは,マップにおける障害物(Obstacle),コース(Tracks)それぞれの最大設置数を表しています。
テストとアップロード
部分的なテスト
マップビルダー上部の『Drop Marble』をクリックするか,キーボードの3番を押すことで,任意の場所にボールを落とすことができます。

『Drop Marble』の右横にある数字はボールを落としてから,そのボールが消えるまでの秒数を表しています。秒数はその数字をクリックした後,任意の数字を入れることで変更可能です。

また壊れるブロックなどの障害物やギミックは,『Drop Marble』を押した状態で機能するものが大半となっています。
ボールの挙動や障害物のギミックを簡単に試すことが可能となっています。
全体テスト
マップビルダー上部の『Test To Upload』を押すことで左に書かれた数字分のボールが用意され,実際のレースのようにテストを行うことが可能です。
※アップロードをするためのテストですので,まだコミュニティマップとしてアップロードする訳ではありません。
また,左の『Simulation』のチェックボックスを外すことによって,自分のチャンネルの視聴者も『!play(びっくりぷれい)』で参加できる状態となります。

こんな感じですね。配信者側はMarbles On Streamの『Join』をクリックすることでも参加できます。
また『Test To Upload』を押したとき,マウスカーソルが消えたりしますが,右クリックで出てくるので安心してください。

ボール全てがゴールするor落下,パルス死(最初のボールがゴールしてから一定時間するとスタックしているボールなどは全滅します)すると,テストリザルトを見ることができます。
- Test Results:Qualifiedならアップロード可能です
- Mables Finished:ゴールしたボールの数
- Marbles Eliminated:デスしたボールの数
- Eliminated %:ボールのデス率(ゴールできない確率)
- Average Finish Time:ボールの平均ゴールタイム
- Winning Time:1位のボールのタイム
- Winning Marble:1位の名前
- Maps Uploaded:アップロードしたマップの数/アップロード可能数
マップ命名とアップロード
『Test To Upload』のリザルト画面で『Upload』ボタンを押すと,コミュニティマップとしてアップロードするための画面に切り替わります。

この画面でマップの名前を付けて,アップロードとなります。
マップの名前は3つのキーワードから選択する形となっています。
あとがき
今回は,Marbles On Streamのマップ作成方法についてまとめました。
シーズンが変わると新しい部品が追加されたり,マップビルダーの仕様が大きく変わる可能性もあります。
その時は情報が入り次第まとめていきたいと思います( *´艸`)
みなさんも是非ボール配信で参加するだけじゃなく,マップを作って遊んでみてはいかかでしょうか。